撮ったので、他の人のスマフォに転送したいと思ったけど、、、、
アンドロイドユーザだけを想定して、転送方法を考えていた。
**XPERIA Z4 Tablet の転送方法************
設定→その他の設定をクリック(赤→部)(^^♪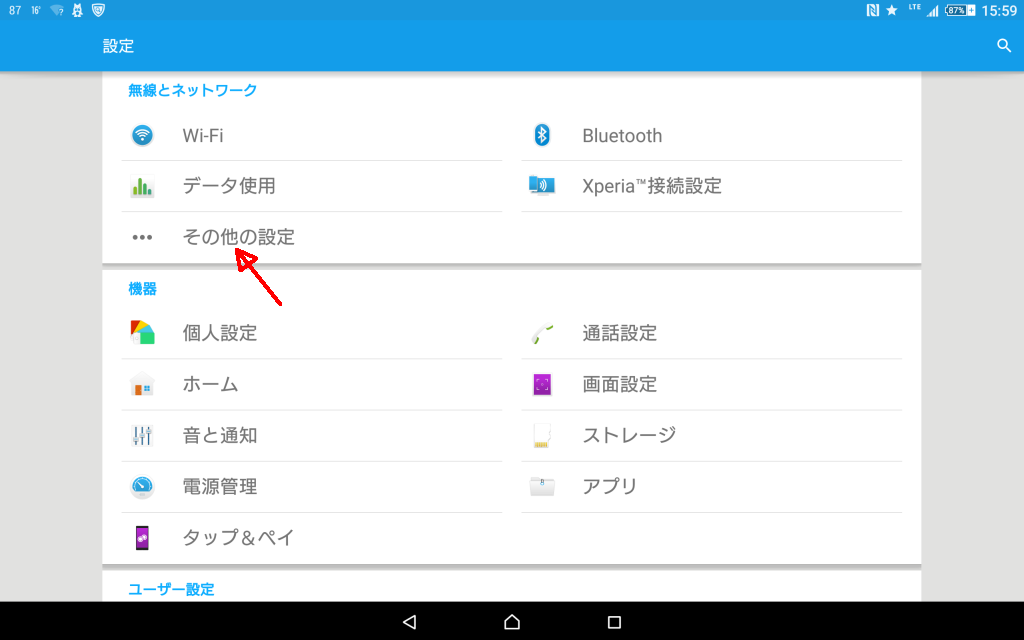
NFCをオンにスライド(赤→部)(^^♪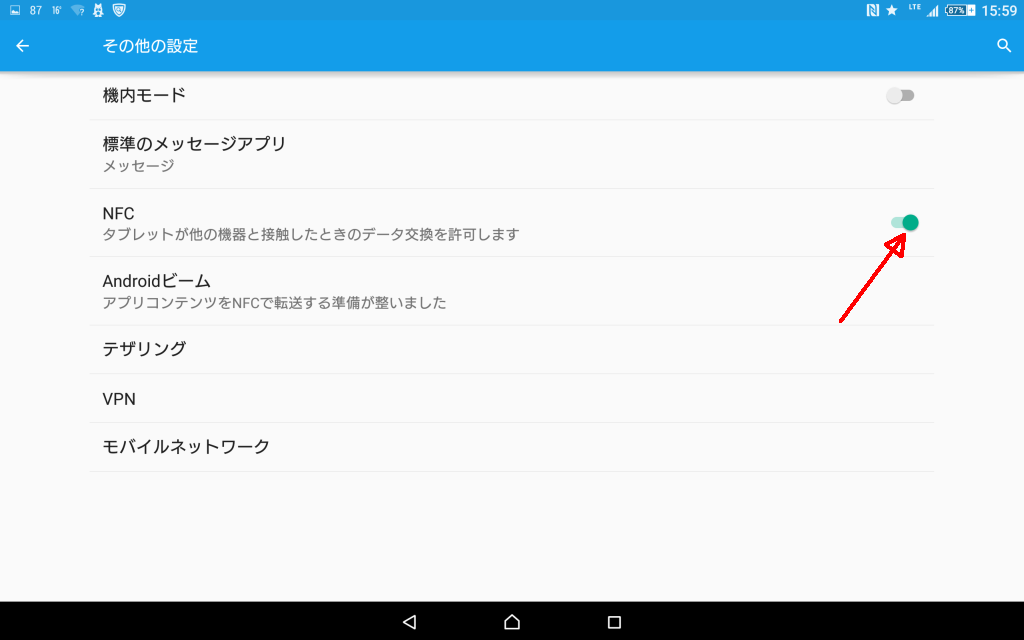
XPERIA Z4 Tablet のアルバムアプリを起動(赤→部)(^^♪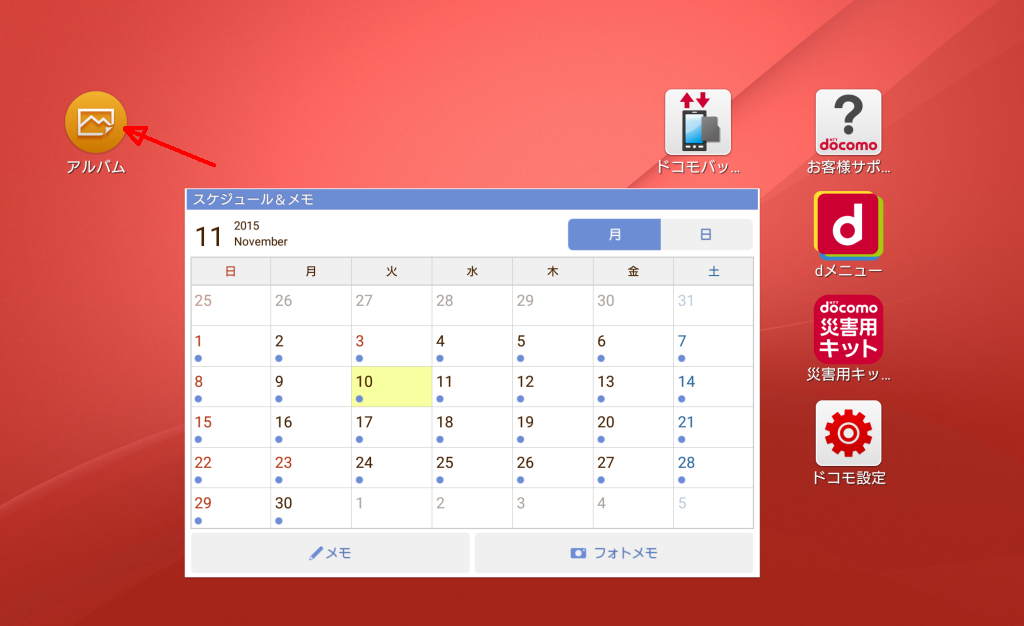
アンドロイドビームで転送したい動画を選びます。(再生はさせないこと。)
左下隅の共有ボタンを押し(赤→部)(^^♪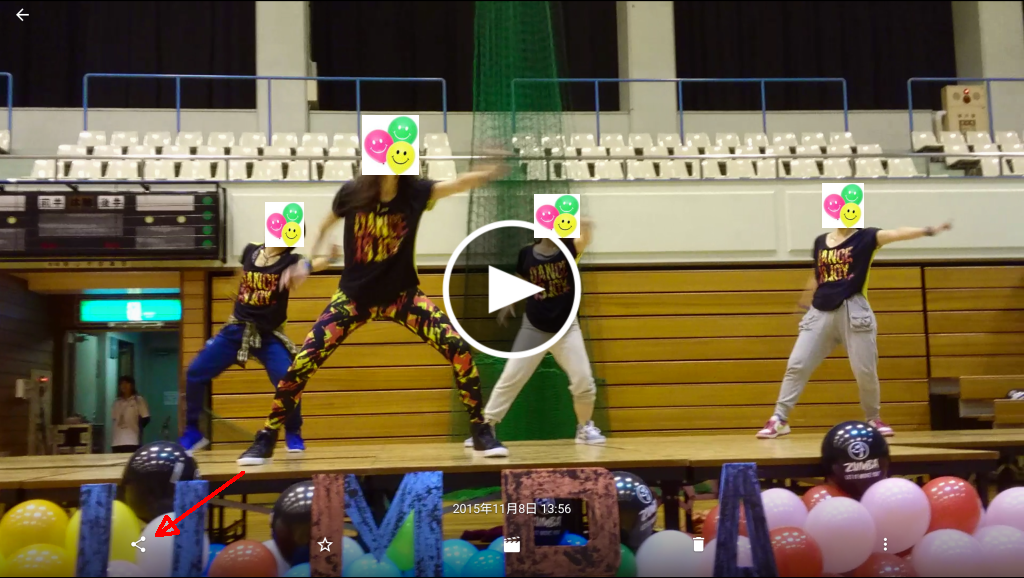
出て来たプルダウンメニューから、アンドロイドビームを選び(スクリーンショットができないので、イメージして下さい)、送信機器を合わせてくださいの表示がでたら(赤→部)(^^♪
端末同士を背中合わせにするとアンドロイドビーム転送を開始して相手のスマフォに転送の筈だったけど、
★2013年夏モデル:auのHTC22には、おさいふ携帯用NFCをオンにしても、アンドロイドビームで旨く転送出来ませんでした。(T_T)/~~~
仕様を見ると、データの保管にDroppboxには対応しているようなので、アイフォンの場合と同じ方法でやれば見て貰えるようです。
結局転送出来なかったので、パソコンのWindows10のWindows Media Playerを起動させ「ビデオ」「書き込み」を選び
XPERIA Z4 Tablet から、動画データ(MP4)を空白欄にマウスで引っ張ってきて表示させた後、書き込開始ボタンを押すと、空のDVD-Rに焼き付けでき、動画をパソコンで見て貰う事が出来ました。
OSはWindows 10でも、Windows 8.1でも焼いたDVD-Rから、Windows Media Playerの「ビデオ」「再生」を選び、動画データ(MP4)をマウスを操作し、空白欄に引っ張ってきて、動画リストを表示させると、見たい動画をクリックすれば再生出来ました。(^^)v
*********************************************
スマフォユーザが多いのはロンちゃんのブログを見ても、アイフォンが多い。
ロンちゃんみたいに、パソコンでWindows10使っている人ほとんど、いないんですねぇ~(^^;)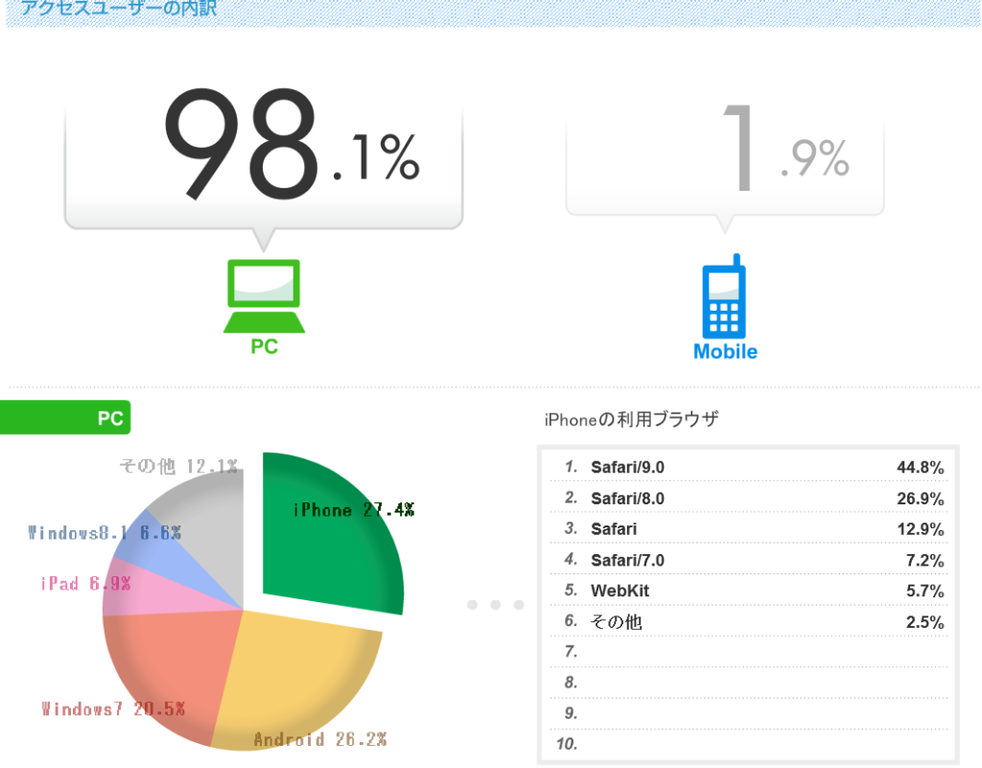
アンドロイドでは「アンドロイドビーム」、
アイフォンでは「エアードロップ」と使える機能が違う。
後はラインで動画を送る方法もあるけど、ラインは家族としかやらないし、
動画のサイズを分割して小さくしないと送れない。。。どうする。(^_-)-☆?
アイフォンとアンドロイド間はブルーツースのペアリングも出来ません。
結局、考え付いたのはクラウドに動画データを置いて、Dropboxを使っていない人にも、動画データのリンク先をメアド宛てに送るDropbox方式。
しかし、これにも難があります。
そんなに親しくも無い人に携帯のメアドを聞くわけにも行きませんしねぇ〜(^_-)-☆
もう、Dropboxは面倒なので、アンインストールします。
親しい人だけとアンドロイドから、アイフォンへ動画データリンクを連絡したい人の為に参考程度に紹介しておきますね。
ロンちゃんの場合はWin10を使っているので、パソコンにWindows用Dropboxをインストール→設定にログイン用のメアドとパスワードを入力します。
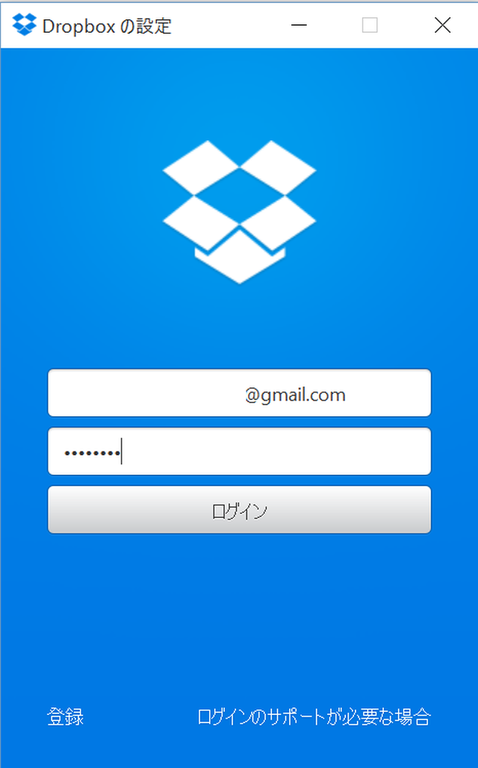
Dropboxの設定をします。
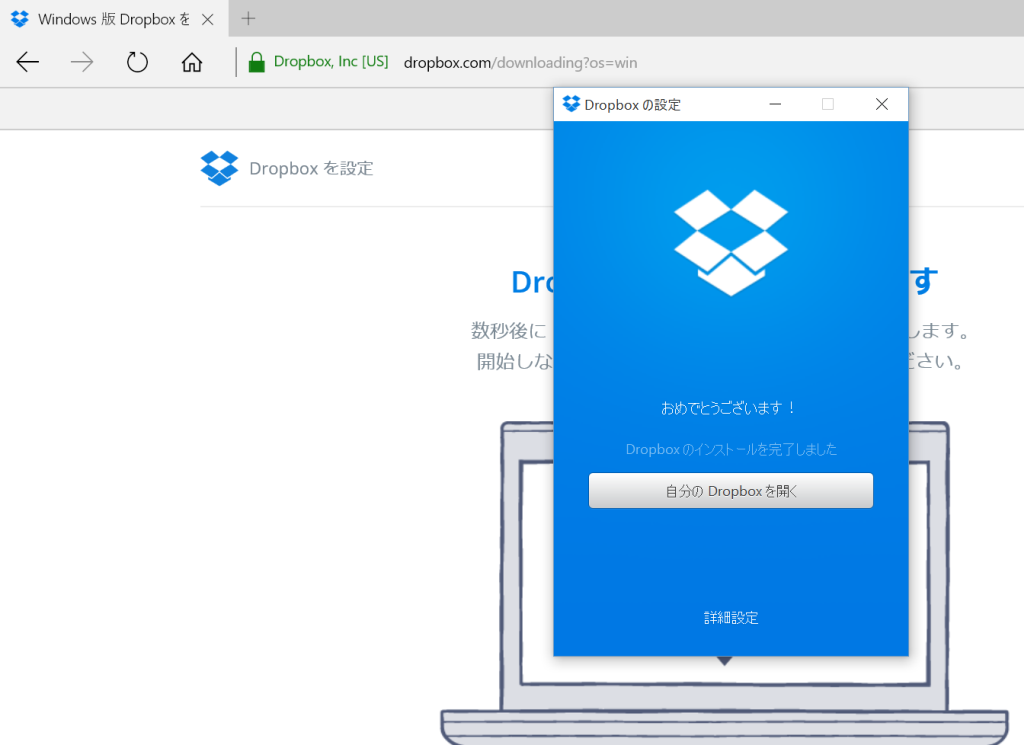
Dropboxにようこその表示が出て、スタートガイドが始まります。
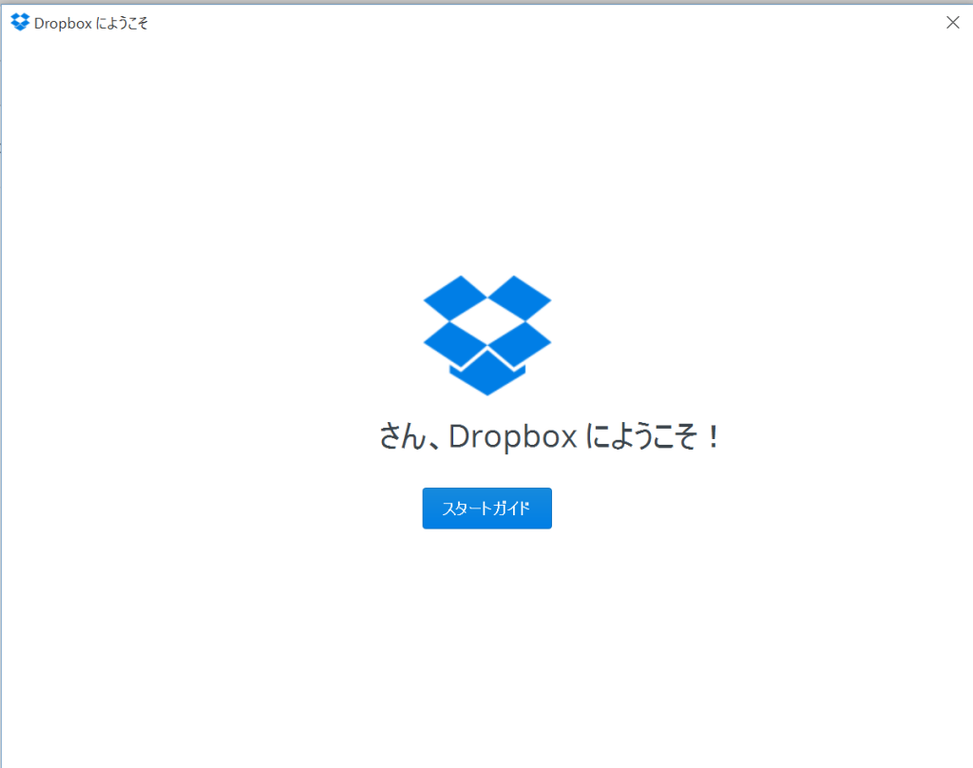
クラウドに保存した動画の内、見て貰いたいの選んで、リンク先を相手のメールアドレス宛てにメッセージを添えて連絡します。
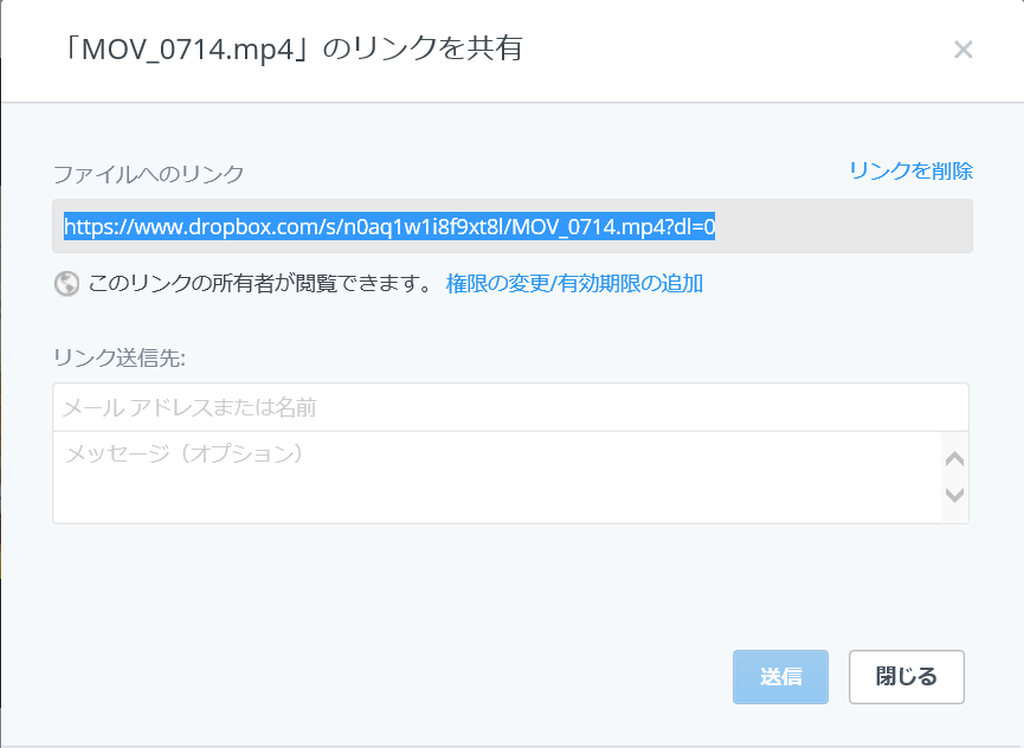
パソコンだけでしか、操作出来ないと不便なので、アンドロイド端末にも、Dropboxをインストールして
共有する設定をメールアドレス登録して連絡先のインポートとかします。
ロンちゃんの場合、捨てメールアドレスに連絡先は一切入れていないので、インポートするもの全然ありません。
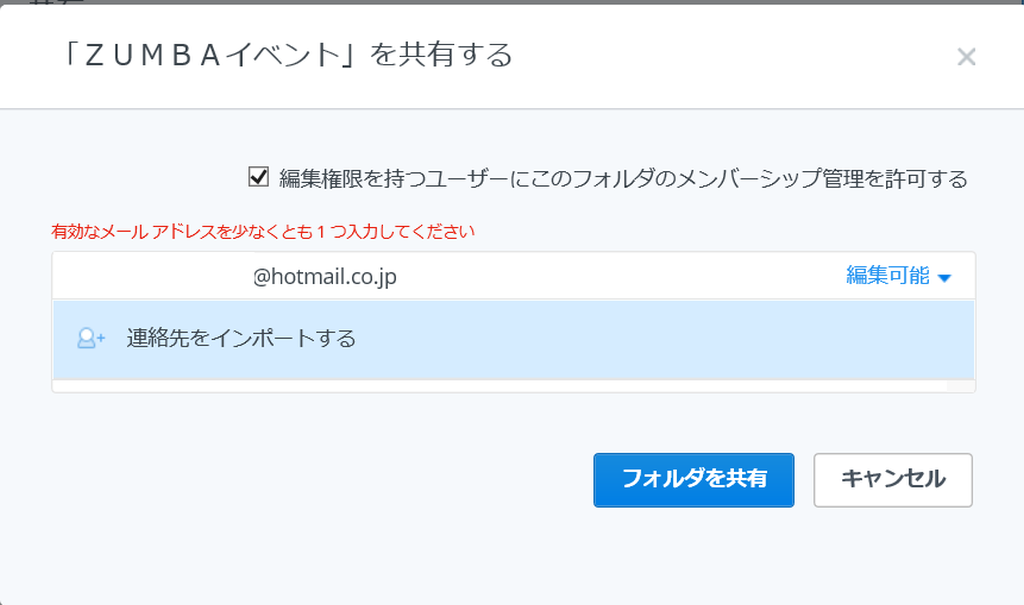
Dropboxは写真、ドキュメント、ビデオをどこからでもアクセスできるようにする無料のサー ビス(但し、容量が3GB程度でオーバするので、高解像度の動画保存には不向きで結局有料版を使うことに。(T_T)/~~~)
Dropbox には緑色のアイコンが表示
青色の円に丸い矢印: Dropbox 内のファイルを更新中
ステップ 1 ファイルを Dropbox フォルダへドラッグアンドドロップ
ステップ 2 青色のアイコンが表示され、ファイルが Dropbox と同期中
緑色のアイコンは、他のコンピュータと Dropbox Web サイトへのファイルの保存が終了
または Ctrl キーを押 しながらクリック (Mac の場合)
• フォルダの共有 お友だち、ご家族、同僚の方を Dropbox のフォルダの共有に招待
フォル ダを相手のコンピュータに保存するのと同じ効果
リンクを作成 Dropbox 内のファイルまたはフォルダに対するリンクを作成
作成したリン クはファイルを共有したい相手に送ることが可
★相手が Dropbox を使用していない場合でも可
Dropbox トレイコンピュータの画面下部 (Windows の場合) に表示され、 そこから Dropbox のステータスと設定を確認でき ます。
アイコンを右クリックするとオプションが表示されます。 • Dropbox フォルダ、Dropbox Web サイト、Dropbox ヘルプセンターへアクセスできます。 • 最近変更されたファイルを確認できます。 • Dropbox でファイルのダウンロードにかかるおおよその時間を確認できます。 • 接続の設定、Dropbox フォルダの場所などの設定を変更できます。
最初にすることは?
ドキュメントや写真を Dropbox にドラッグしてみてください。次に、この URL から Dropbox Web サイトにアクセスしてください。 https://www.dropbox.comログインすると、保存されたファイルが表示されます。
コメント